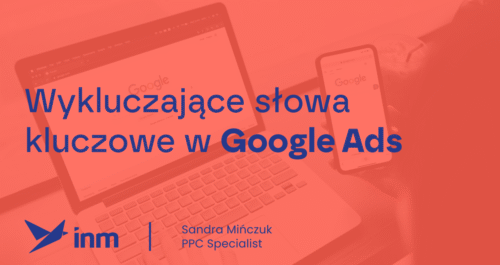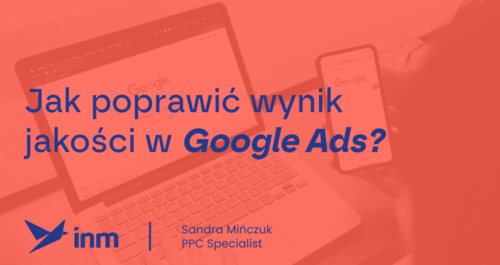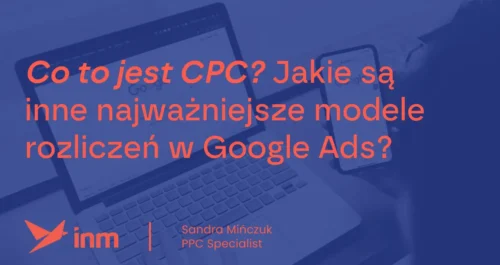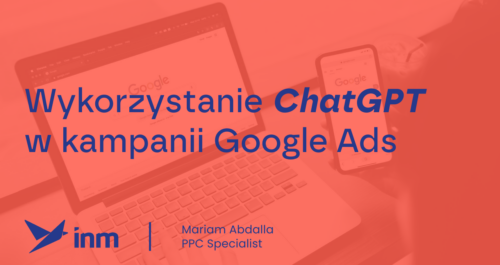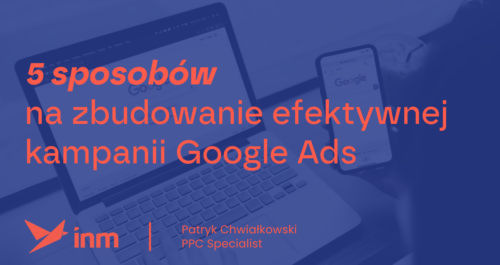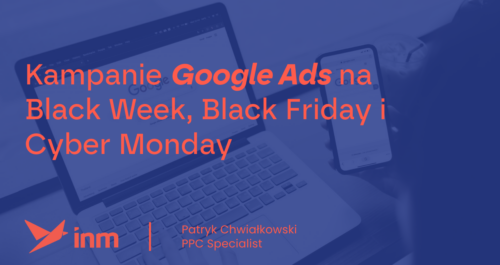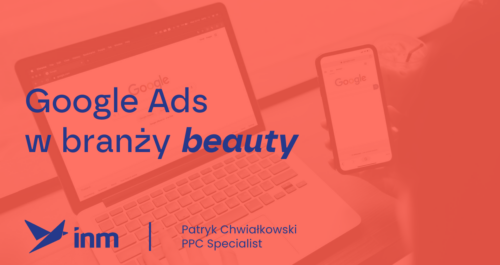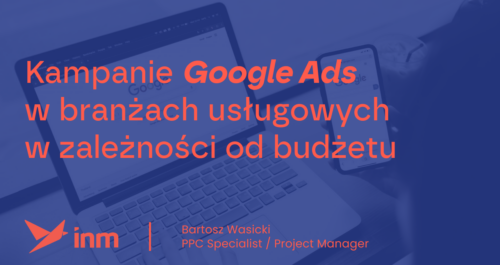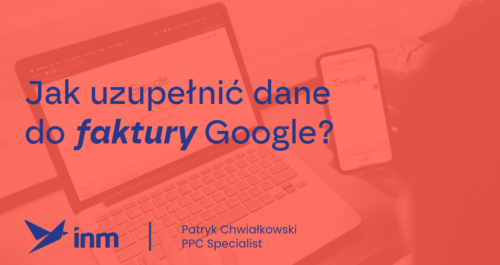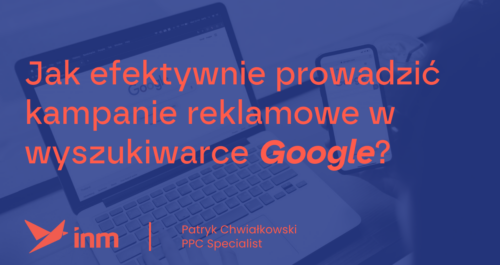Spis treści
Wybierz do której części artykułu chcesz przejść
W dzisiejszym tekście zapoznasz się z implementacją tagów za pomocą Google Tag Manager. Czym w ogóle jest Google Tag Manager? To narzędzie umożliwiające implementację na stronie czy sklepie tagów JavaScript. Google Tag Manager wspomaga marketerów, którzy nie posiadają wiedzy o tym, jak edytować kod stron internetowych czy sklepów e-commerce.
W dużym skrócie, instalując jeden tag na stronie możemy implementować nieskończenie wiele innych tagów, które pomogą nam w takich zagadnieniach, jak analityka, raportowanie, tworzenie Google Ads remarketing czy mierzenie konwersji. Każde z nich jest istotne w badaniu skuteczności naszych działań.
Narzędzia potrzebne do implementacji
Potrzebne nam będą konta Google Ads, Google Tag Manager i dostęp do kodu strony – w ostatnim pomoże ktoś z działu IT bądź programista, który zajmuje się daną stroną czy sklepem. Kiedy przygotujemy wszystkie nasze narzędzia, możemy rozpocząć proces wprowadzenia pierwszego tagu Google na naszą stronę.
Instalacja tagu Google Tag Manager na stronie
Zanim zainstalujesz kod na stronie, musisz utworzyć konto Google Tag Manager i tzw. “kontener”. Należy wpisać nazwę konta.
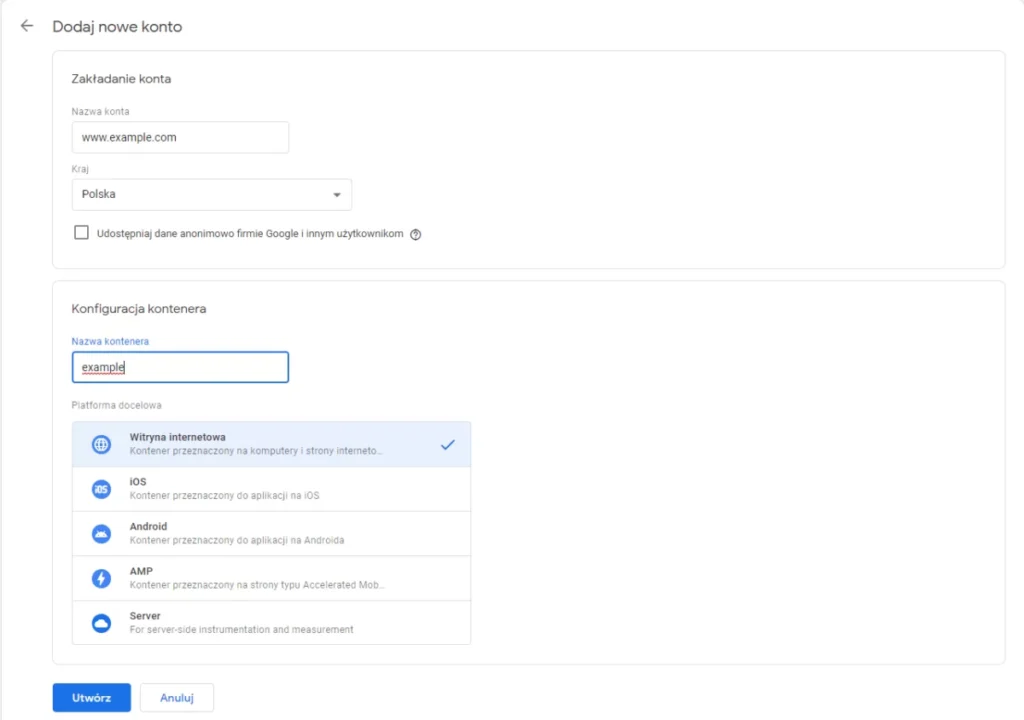
Po zaakceptowaniu regulaminu powinno wyświetlić się nam okno zawierające kod, który musi zostać zapisany w kodzie źródłowym naszej strony. Dokładnie w sekcji <head> i <body> każdej strony. Do tego prawdopodobnie będziesz potrzebował pomocy programisty w swojej firmie. Jeżeli zlecasz lub potrafisz ingerować w kod źródłowy strony, wszelkie informacje na temat implementacji owych kodów znajdziesz tutaj
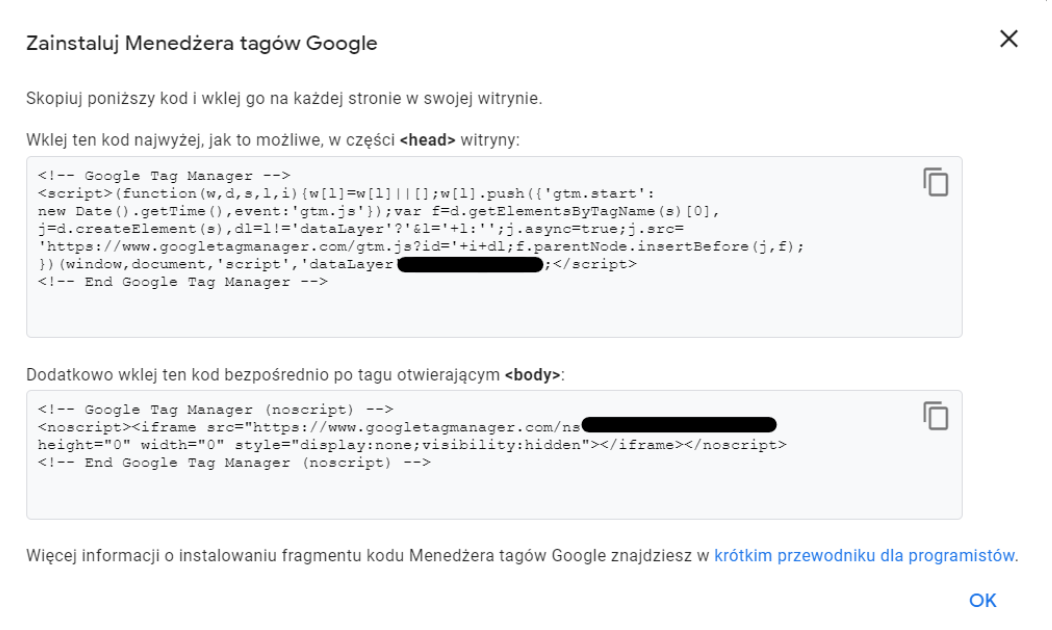
Stworzenie nowego źródła danych
Teraz musimy otworzyć nasze konto Google Ads. Żeby utworzyć nowe źródło danych, należy wejść w “Narzędzia i ustawienia”, następnie “Zasoby wspólne” i “Zarządzanie odbiorcami”, “Twoje źródła danych”. Stwórz źródło danych Google Ads.
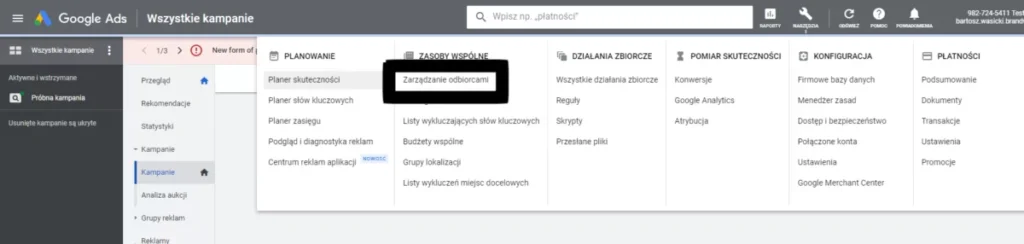
Gdy przejdziesz do stworzenia nowego źródła danych, wyświetli Ci się poniższe okno. Z racji, że ma to być najprostszy remarketing wybieramy opcję pierwszą, która zbiera ogólne dane o wizytach. Jeżeli Twoi klienci pochodzą/mieszkają w Kalifornii, warto też zaznaczyć prostokąt dotyczący ograniczenia przetwarzania danych.
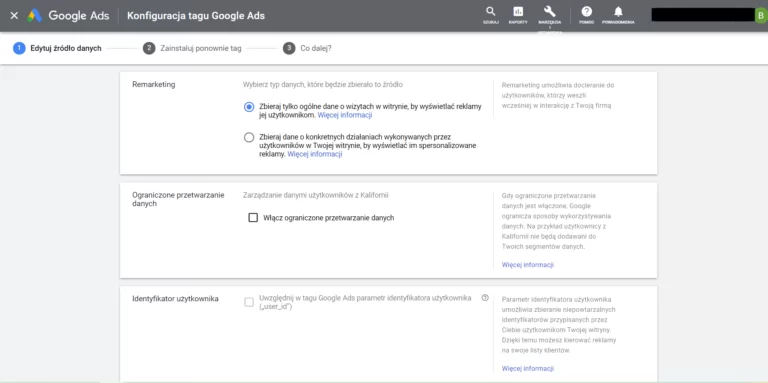
Następnie pojawia nam się okno, gdzie należy wybrać sposób implementacji tagu. Wybieramy “Użyj Menedżera tagów Google” (na moim koncie pojawia się informacja ponownie z racji, że ja już ów tag mam zainstalowany na stronie docelowej). W kolejnym etapie wyświetli Ci się informacja z identyfikatorem konwersji, który będzie trzeba wpisać w odpowiednim miejscu w Google Tag Manager.
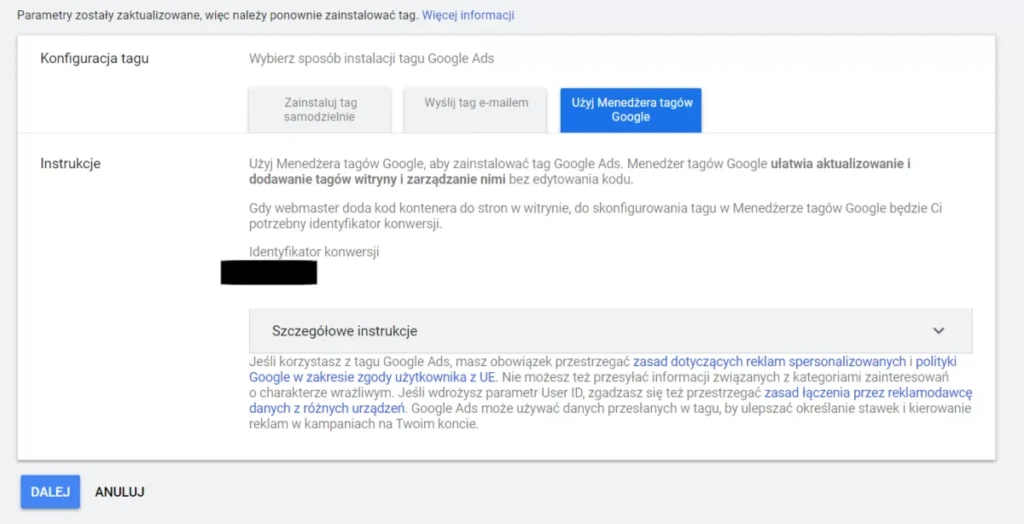
Instalacja Google Ads remarketing za pomocą Google Tag Manager
Kolejnym krokiem po zaimplementowaniu kodu Google Tag Manager na stronie jest dodanie remarketingu. Żeby dodawanie do listy remarketingowej użytkowników działało poprawnie, należy dodać dwa tagi do kontenera. Pierwszy – Google Ads remarketing, drugi – tag łączący konwersję. Klikamy najpierw “dodaj nowy tag”. Pojawi się okno konfiguracji tagu i reguł.
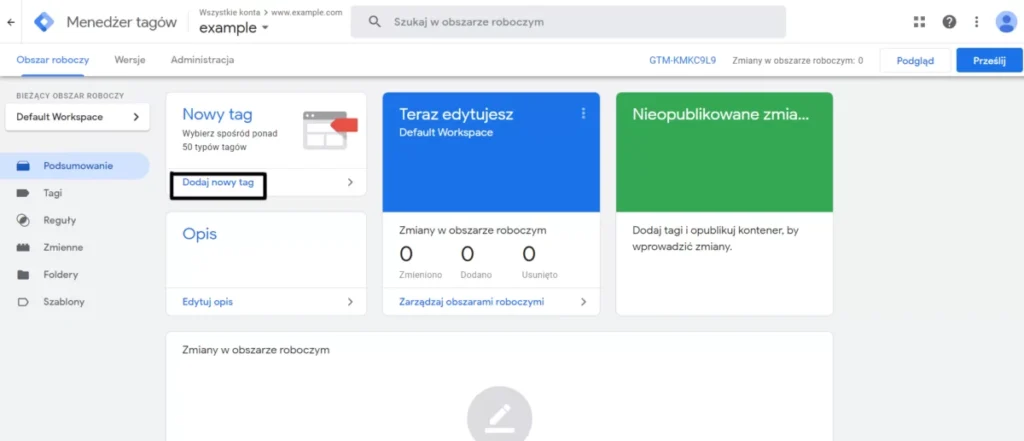
Najpierw zdefiniujmy reguły. Po wejściu zostanie wyświetlona lista predefiniowanych reguł podstawowych – klikamy “All pages”, ponieważ chcemy dodawać użytkowników do naszego remarketingu niezależnie od strony, na której wylądują.

Następnie klikamy konfigurację tagu. Tutaj również po wejściu pojawi się cała masa wbudowanych tagów, z których możemy korzystać. Możemy również tworzyć swoje własne. Na ten moment klikamy “Google Ads – remarketing”.
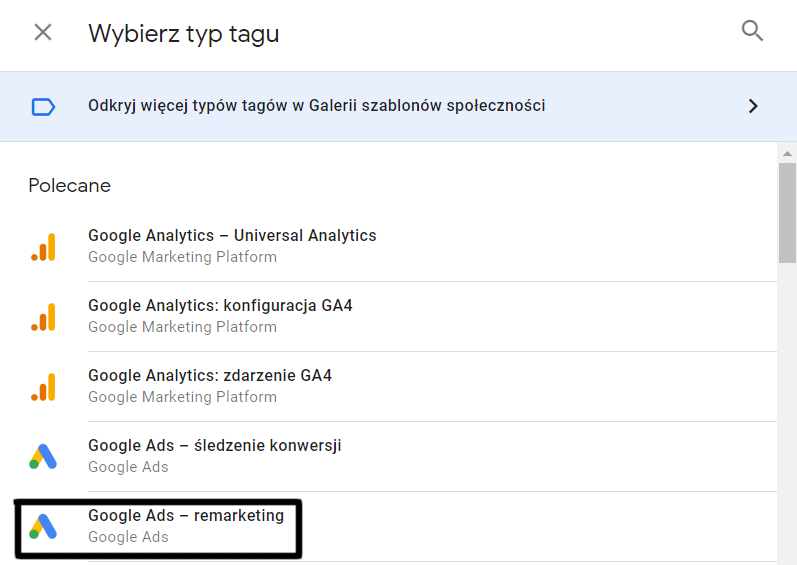
Pojawi nam się następujące okno. Tutaj, tak jak wcześniej napisałem, potrzebny nam będzie identyfikator konwersji. Wpisujemy go w pole tekstowe o tej samej nazwie (nazewnictwo tagów to nasza własna forma porządkowania – proponuje podpisywać tak, aby później się zorientować czego dotyczy dany tag, reguła czy zmienne).
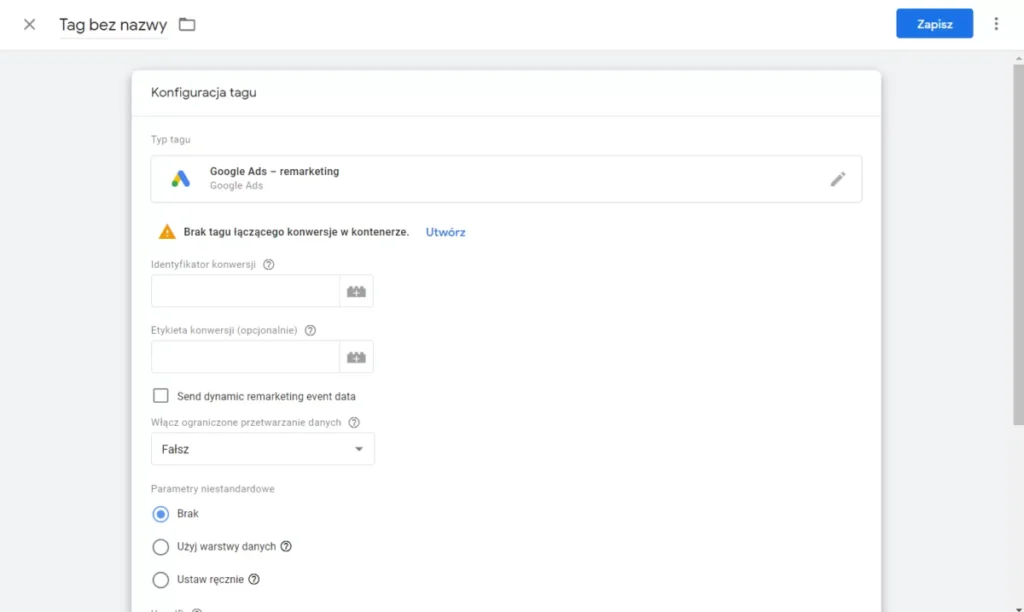
Od razu możemy też dodać “tag łączący konwersje”. Po przejściu pojawi się okno z konfiguracją tagu, które jest uzupełnione z automatu – jedyne co trzeba zrobić to nazwać tag i kliknąć zapisz.
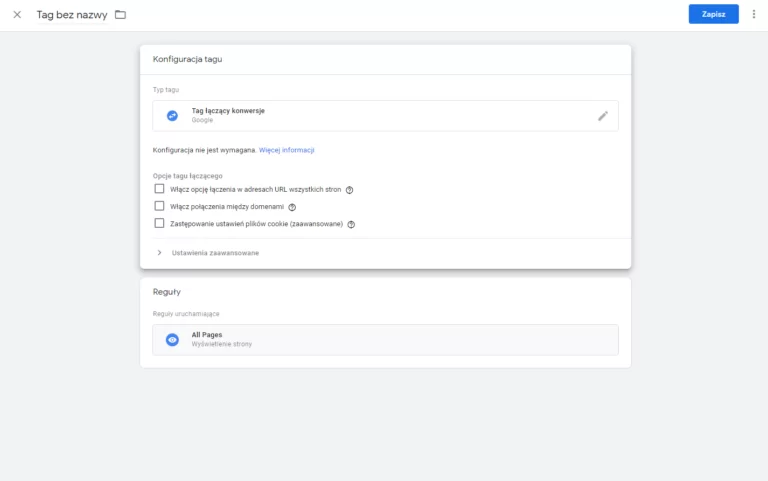
Reszta ustawień przy remarketingu nas nie obchodzi. Klikamy zapisz.
Sprawdzenie działania na stronie
Kolejną ważną sprawą jest weryfikacja, czy remarketing w sieci wyszukiwania zadziała. W widoku tagów GTM mamy możliwość podglądu danych tagów. Klikamy przycisk “podgląd”, który przenosi na stronę Tag Assistant.
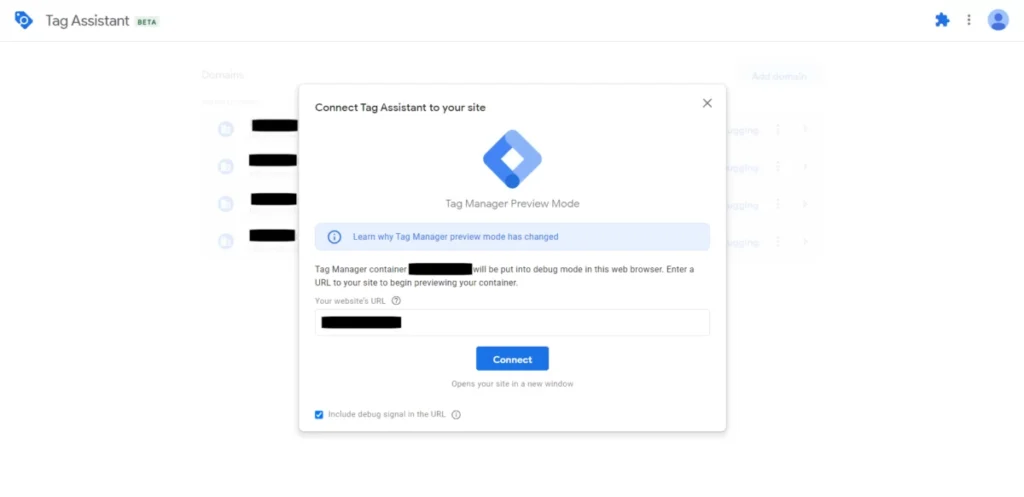
W pole tekstowe należy wpisać adres strony, na której implementowaliśmy kod. Rada: jeżeli korzystasz z AdBlocka lub innej wtyczki blokującej reklamy, wyłącz ją na okres sprawdzania tagów. Jeżeli tego nie zrobisz, prawdopodobnie nie uruchomisz poprawnie asystenta. Po kliknięciu “connect” przejdziesz do widoku pokazującego jakie tagi zostały uruchomione na stronie.
Jeżeli zrobiłeś wszystko według instrukcji, powinieneś zobaczyć taki widok.
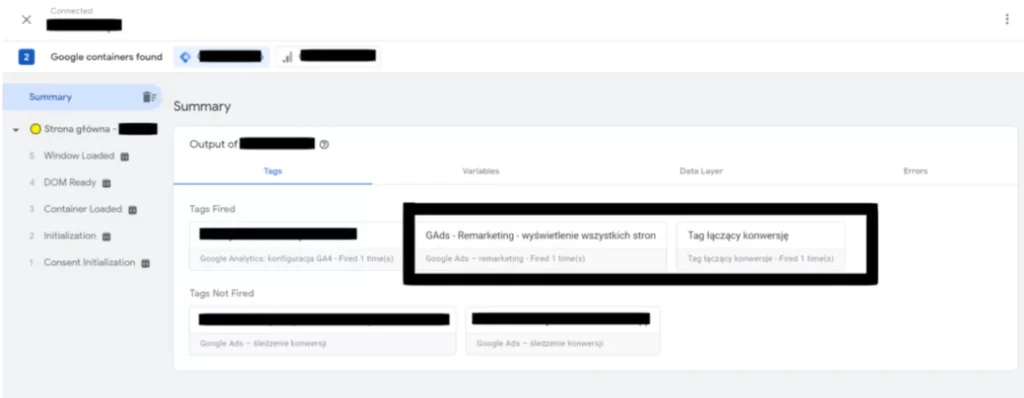
Dwa tagi, które są w ramce (kwestia nazewnictwa), powinny zostać uruchomione przy odwiedzaniu każdej dowolnej podstrony. Jeżeli nie widnieją one w polu “tags fired” – sprawdź, czy aby na pewno wszystkie kroki zostały zrobione poprawnie!
Dodanie segmentu danych w Google Ads
Ostatnim krokiem jest dodanie segmentu danych. Po ponownym wejściu na podstronę “zarządzanie odbiorcami” w zakładce “Segmenty klikamy niebieski plus. Następnie “użytkownicy witryny”. Należy wypełnić owe pola według screena poniżej (w miejsce example.com wpisz adres swojej strony bez przedrostka http/https). W danej liście możesz przechowywać dane dotyczące użytkowników do 540 dni.
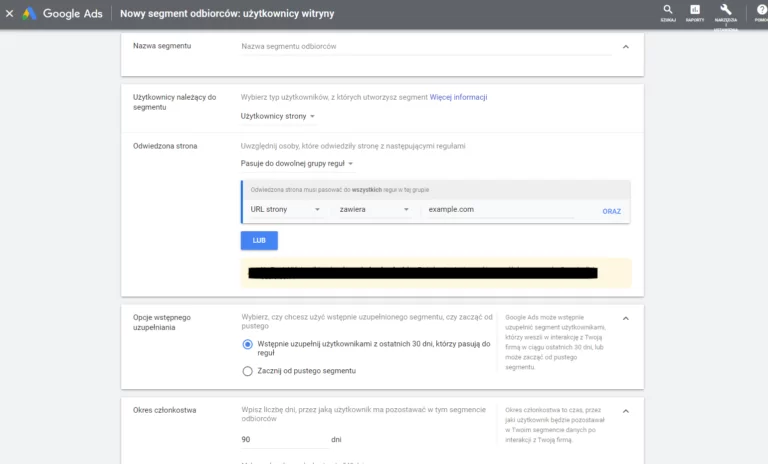
To tyle! Po wykonaniu tych czynności możesz już stworzyć kampanię z wykorzystaniem przygotowanej listy.
Masz już podstawowe umiejętności dodawania tagów Google Tag Manager. Jest to bardzo rozbudowane narzędzie, które – jak wcześniej wspominałem – pozwala marketerom na dodawanie funkcji analityki i innych, które mogą pomóc w ich codziennej pracy.
Jeśli potrzebujesz pomocy z działaniami Google Ads, zapraszamy do współpracy – napisz do nas. Sprawdź też inne nasze artykuły dotyczące Google Ads:
Masz pytania?
Zastanawiasz się, jak temat przedstawiony w artykule wpłynie na Twój biznes? Nasz zespół jest tu, aby Ci pomóc! Skontaktuj się z nami, a odpowiemy na wszelkie wątpliwości. Razem osiągniemy sukces!