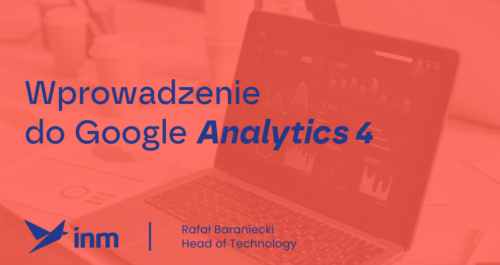Spis treści
Wybierz do której części artykułu chcesz przejść
Jeśli czytasz ten artykuł, masz już za sobą założenia konta Google Analytics. To narzędzie, bez którego wielu marketerów miałoby ciężki orzech do zgryzienia. Pozwala ono sprawdzić wiele istotnych danych i zebrać informacje o swojej witrynie, jednakże to temat na inny artykuł 🙂 Dzisiaj chcemy Wam pokazać, jak ustawić w Google Analytics, aby system nie zbierał danych z naszego adresu IP.
Po co wykluczać adres IP w Analyticsie?
A żeby dane w Google nie były przekłamane. Możecie mieć przykładowo jednego dnia wiele wejść na stronę, ale nie są one miarodajne, ponieważ sami “nabiliście” takie wartości wchodząc na własną stronę internetową. Dlatego potrzebny jest Wam odpowiedni filtr!
Ustawienie filtra w Google Analytics
1. Logujemy się do panelu Google Analytics
2. Klikamy w “Administracja”
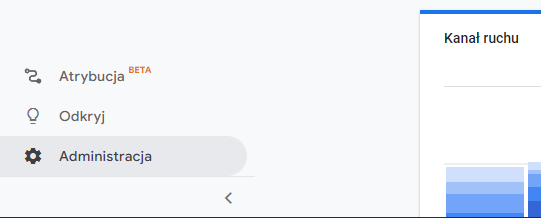
3. Następnie klikamy we „wszystkie filtry”
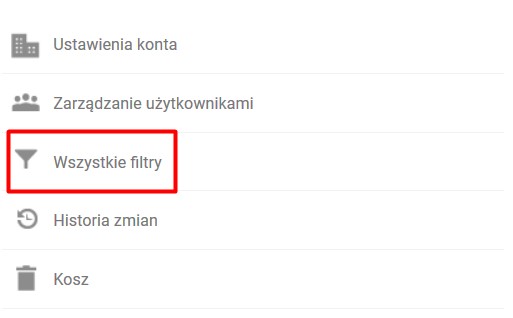
4. Klikamy w przycisk „dodaj filtr”
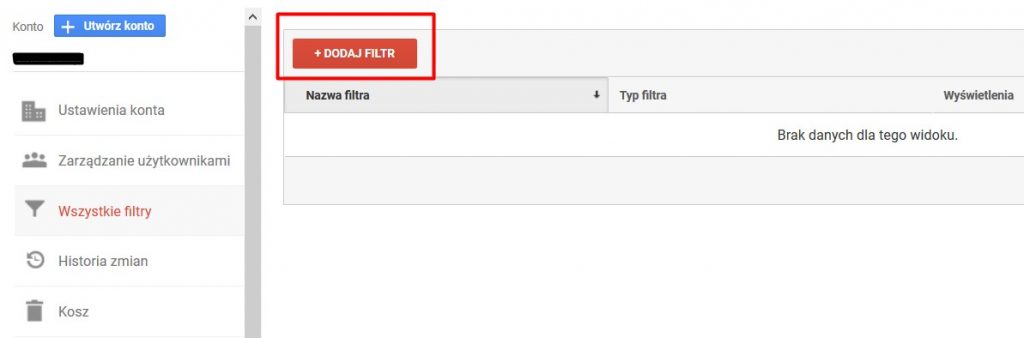
5. Pojawi nam się ekran, gdzie musimy wypełnić kilka pól
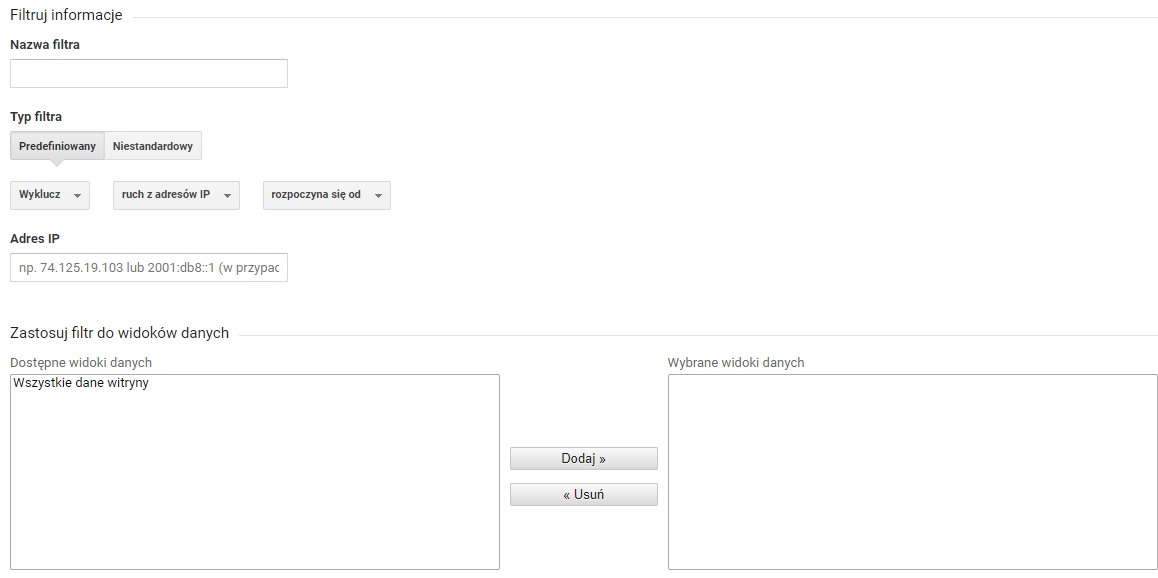
6. Wypełniamy poszczególne pola następująco:
- Nazwa filtra – dowolna np. “wyklucz-mój-ip”
- Typ filtra – “Predefiniowany”
- Rodzaj filtra – “Wyklucz”
- Źródło lub miejsce docelowe – “Ruch z adresów IP”
- Wyrażenie – “Równe”
- W polu adres IP wpisujemy nasz własny (jeśli nie wiecie, jaki jest Wasz adres IP, to wpiszcie w wyszukiwarce Google: “jaki jest mój adres IP?”)
- Klikamy na “wszystkie dane witryny”, a następnie “dodaj”, tak aby przesunęły się one na pole “wybrane widoki danych” po prawej stronie
7. Wypełniony filtr wygląda przykładowo tak:
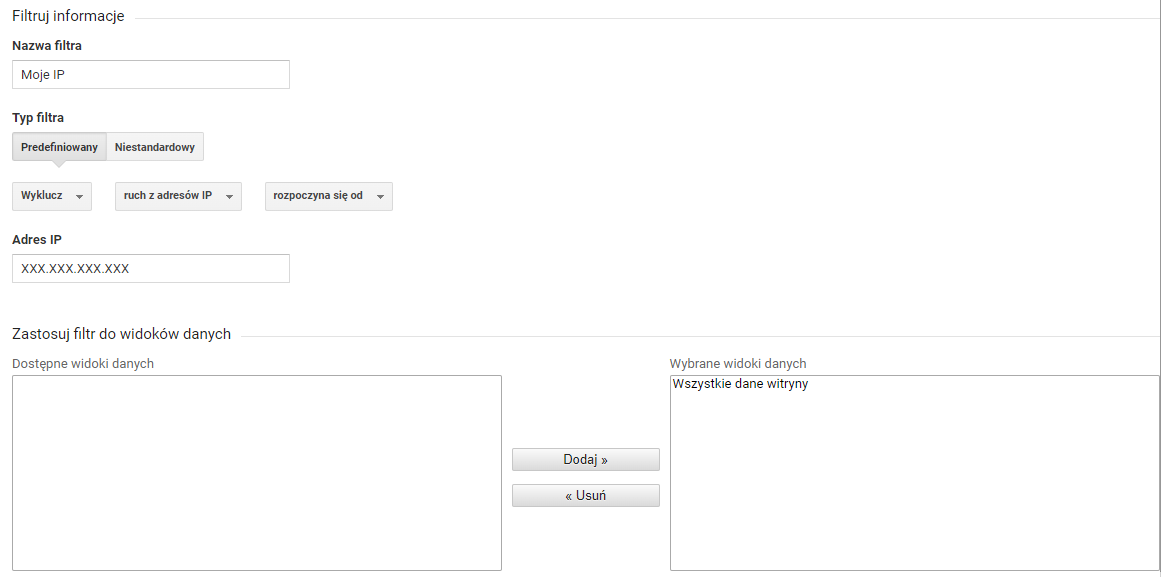
8. Klikamy na dole „Zapisz” i gotowe. Od teraz Google Analytics nie będzie zbierał danych z naszych wejść na stronę 🙂
P.S. Filtr w każdym momencie można edytować lub usunąć.
Ustawienie filtra w Google Analytics 4 (GA4)
1. Logujemy się do panelu Google Analytics
2. Klikamy w na dole “Administracja”
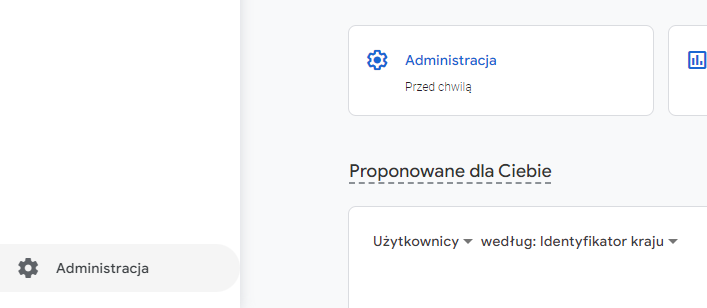
3. Następnie w Usłudze “Strumienie danych”
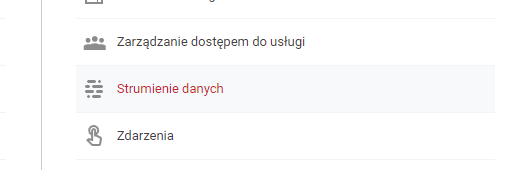
4. Wybieramy strumień witryny dla jakiego chcemy dodać filtr
5. Klikamy “Skonfiguruj ustawienia tagów”
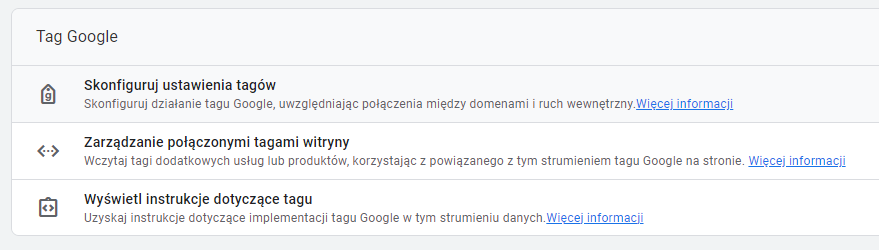
6. Następnie rozwijamy listę ustawień klikając “Pokaż wszystko” i wybieramy “Definiowanie ruchu wewnętrznego”
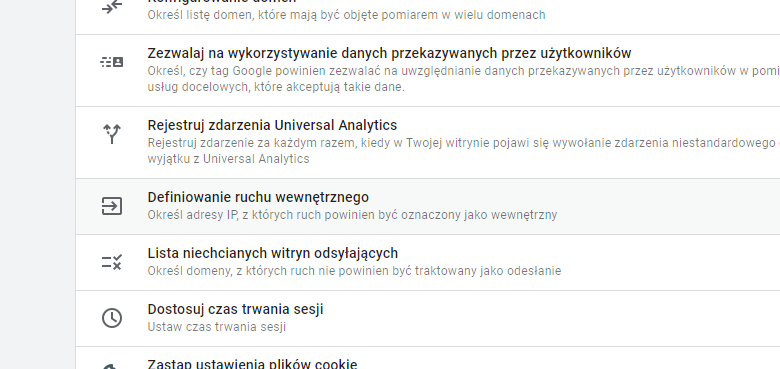
7. W otwartej zakładce klikamy “Utwórz” i podajemy potrzebne informacje
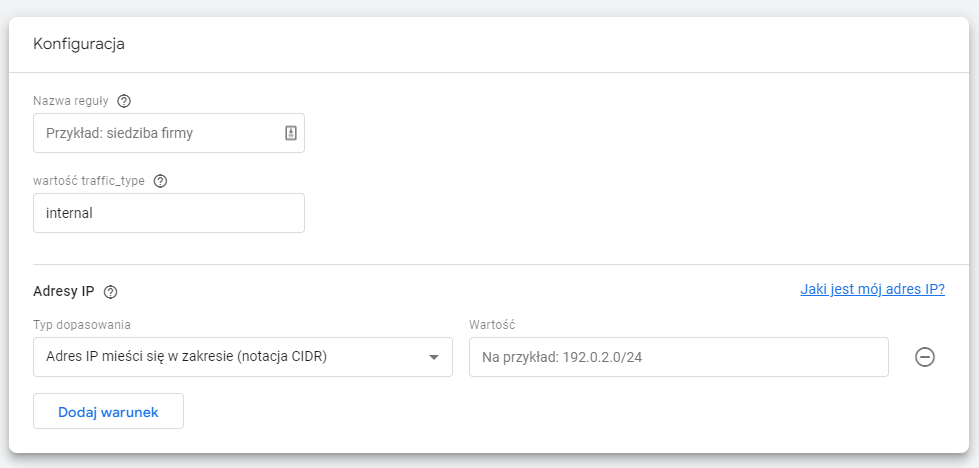
- Nazwa reguły – dowolna np. “Moje IP”
- Wartość trafic_type – “internal”
- Adresy IP:
- Typ dopasowania – „Adres IP równa się”
- Wartość – nasze IP
- Typ dopasowania – „Adres IP równa się”
8. Wypełniony filtr wygląda przykładowo tak:
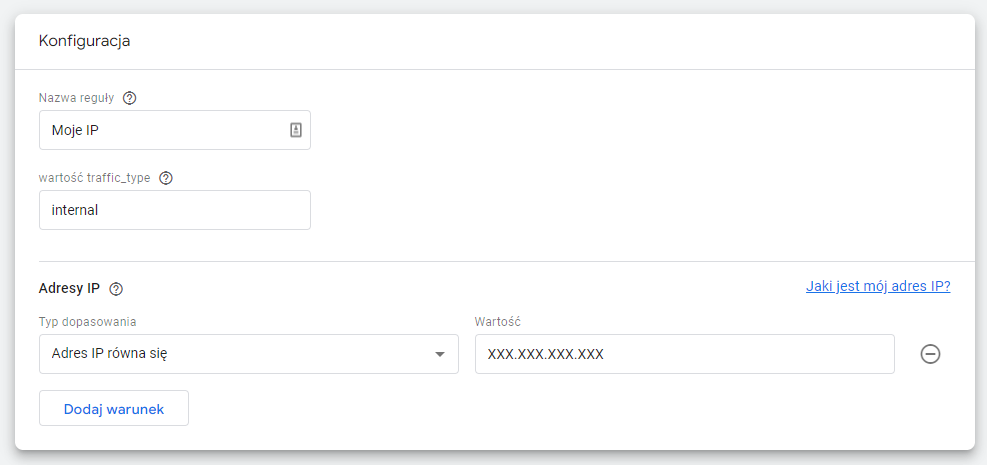
9. Klikamy na górze „Utwórz” i gotowe. Nasz filtr pojawi się na liście filtrów, zdefiniowanych dla danego strumienia.

Potrzebujesz wsparcia w analityce internetowej? Chcesz skonfigurować poprawnie Google Analytics 4? Zapraszamy do kontaktu z naszym doradcą, który przeanalizuje Twój przypadek i zaproponuje najlepsze rozwiązanie.
Masz pytania?
Zastanawiasz się, jak temat przedstawiony w artykule wpłynie na Twój biznes? Nasz zespół jest tu, aby Ci pomóc! Skontaktuj się z nami, a odpowiemy na wszelkie wątpliwości. Razem osiągniemy sukces!